Welcome back to our series on mastering Linux! As we move deeper into the world of Linux, we're gradually increasing the complexity of the topics we cover. Today, we're focusing on advanced command-line usage, a crucial area for any Linux enthusiast or professional. This post will act as your guide to mastering Bash scripting and exploring advanced usage of commands like grep, awk, and sed, understanding the power of regular expressions in Linux, and unveiling some command-line productivity tips and tricks.
Psst…Have you joined our Linux Course waiting list? 👀 Click here if you haven’t: Linux Course waiting list!
Advanced grep, awk, and sed
grep, awk, and sed are powerful text-processing commands in Linux. Though we've brushed over their basics in our previous posts, this time we're exploring their more advanced and less commonly used features.
grep
grep stands for 'Global Regular Expression Print'. It's used to search text for patterns defined by regular expressions. Here are some examples of advanced grep usage:
grep -i "pattern" file: This command will perform a case-insensitive search.grep -r "pattern" /directory: This command will recursively search for the pattern in a directory.grep -v "pattern" file: This command will invert the search, returning lines that do not match the pattern.grep -w "pattern" file: This command will match the pattern as a whole word, not as a substring.
awk
awk is a full-featured text-processing language that's particularly useful for handling structured data, like table-formatted text. Here are some advanced uses of awk:
awk -F':' '{ print $1 }' /etc/passwd: This command will print the first field (usernames) of each line in the/etc/passwdfile. TheFoption specifies:as the field separator.awk '/root/ { print $3 }' /etc/passwd: This command will print the third field of all lines that include the string 'root'.awk '{ sum += $5 } END { print sum }' file: This command sums the numbers in the fifth field of all lines in a file.
sed
sed (Stream Editor) is a powerful tool for performing automated edits on a file or input from a pipeline. Here are a couple of advanced sed commands:
sed 's/foo/bar/g' file: This command replaces all occurrences of 'foo' with 'bar' in a file.sed -i 's/foo/bar/g' file: This command replaces all occurrences of 'foo' with 'bar' in a file and modifies the file in-place (i.e., the original file is changed).
These commands have much more to offer, and understanding them thoroughly will require exploring them in depth, which we will do in subsequent sections.
Regular Expressions in Linux
Regular expressions (regex) are patterns used to match character combinations in text. They are widely used in text searching and manipulation. A basic understanding of regex is crucial when using tools like grep, awk, and sed. Here are some fundamental regex symbols:
.: Matches any single character.``: Matches zero or more occurrences of the preceding character or group.
^: Matches the start of the line.$: Matches the end of the line.[abc]: Matches any character that is either a, b, or c.
There are many more regex symbols and combinations, each serving a unique purpose. For instance, + matches one or more occurrences of the preceding character, while ? matches zero or one occurrence of the preceding character. This section needs a deep-dive, which we will cover subsequently
[Sponsor] Linux and Scripting Course on Amigoscode
Are you enjoying our Linux series so far and wish to dive deeper? Check out our comprehensive Linux and Scripting Course available at Amigoscode. This course aims to equip you with the knowledge and skills to navigate the Linux environment confidently and utilize its robust scripting capabilities.
Whether you're a beginner starting your Linux journey or a seasoned user looking to brush up on your skills, this course has something for everyone. The Linux and Scripting Course are taught by experienced instructors who will guide you on your Linux and Scripting journey. They have designed the course with real-world scenarios in mind, helping you to grasp concepts quickly and apply them effectively.
The course covers everything from basic Linux commands to advanced scripting techniques. By the end of it, you will have a deep understanding of Linux and be proficient in scripting, a valuable skill in today's tech landscape.
Enrol Now!
To enrol in the Linux and Scripting Course, simply follow this link. Investing in this course means investing in your future. Elevate your Linux and scripting skills to the next level with Amigoscode today!
Now, let's move on to some command-line productivity tips and tricks...
Command Line Productivity Tips and Tricks
The command line is powerful, but it can also be daunting. With a few tips and tricks up your sleeve, you can significantly enhance your productivity and make your command-line experience more enjoyable.
Tab Completion: This is a fantastic feature that allows you to auto-complete file and command names by hitting the Tab key. It's a real time-saver!
Command History: Bash keeps track of the commands you execute, which you can access using the history command. Navigate through your command history with the up and down arrow keys, or search it using Ctrl+R.
Aliases: Create aliases for long commands you frequently use. For example, alias ll='ls -lh' will allow you to use ll instead of typing ls -lh.
Screen or Tmux: These tools allow you to manage multiple command-line sessions within a single terminal window, which is useful when working on complex tasks or remote servers.
There's much more to command-line productivity, and we'll cover more tips and tricks in detail in our next sections.
Bash Scripting: The Power of Automation
Bash Script Inputs: Parameters and Arguments
The true power of a Bash script lies in its ability to act dynamically based on inputs provided, rather than statically performing the same tasks.
Positional Parameters
These are the arguments you can pass to your Bash script. You can reference these in your script using $1, $2, $3, and so on, based on their position after the script's name.
Consider this script:
#!/bin/bash
# This is a bash script that greets the user
echo "Hello, $1!"
If you run this script with ./myscript.sh Alice, it will output "Hello, Alice!".
Remember, Bash scripts are executables, so make sure to grant them the executable permission, by running the command `chmod +x myscript.sh`
Special Variables
Bash scripting provides special variables to handle inputs, like $#, which returns the number of arguments passed to the script, and $* or $@, which returns all arguments passed to the script. $0 holds the name of the script itself.
#!/bin/bash
# This script prints out the number of arguments and all arguments
echo "You provided $# arguments: $@"
These special variables become handy in many scripting scenarios, such as validating the number of inputs provided.
File Operations in Bash Scripting
Bash scripting provides various commands to handle file operations, like reading, writing, and checking file statuses.
Reading a File
The read command is a common way to read file content in Bash scripts. Here's an example of reading a file line by line:
#!/bin/bash
# This script reads a file line by line
while IFS= read -r line
do
echo "$line"
done < "file.txt"
This script reads file.txt line by line and prints each line.
Writing to a File
You can write to a file using the > and >> operators. The > operator overwrites the file, while the >> operator appends to the file.
#!/bin/bash
# This script writes to a file
echo "Hello, world!" > file.txt
This script writes "Hello, world!" to file.txt, overwriting its content if the file already exists.
Checking File Status
Commands like test, [ (short form of test), and [[ (advanced version of [) are used to check file statuses. For instance, -f checks if a file exists and is a regular file.
#!/bin/bash
# This script checks if a file exists and is a regular file
if [ -f "file.txt" ]
then
echo "file.txt exists and is a regular file."
else
echo "file.txt does not exist or is not a regular file."
fi
This script checks if file.txt exists and is a regular file.
Error Handling and Debugging in Bash Scripting
When scripting, things don't always go as planned. Here's where error handling and debugging come in handy.
Exit Status
Every command returns an exit status (0 for success and non-zero for failure). You can capture this in a variable using the $? special variable and handle errors accordingly. For instance:
#!/bin/bash
# This script checks the success of a command
ls /nonexistent_directory
if [ $? -ne 0 ]
then
echo "An error occurred."
fi
This script attempts to list the contents of a non-existent directory and prints an error message if the ls command fails.
set -e and set -o pipefail
The set -e command causes your script to exit if any command fails. The set -o pipefail command is similar but works for pipelines. If any command in a pipeline fails, the entire pipeline's return status becomes a failure.
#!/bin/bash
# This script exits on the first error
set -e
ls /nonexistent_directory
echo "This line will not be printed if an error occurs."
This script will not print the final echo statement, because the ls command will fail.
Debugging with set -x
The set -x command is useful for debugging. It prints each command to the standard error before executing it. This helps trace the script's execution.
#!/bin/bash
# This script is for debugging
set -x
echo "Hello, world!"
This script will print the echo command to the standard error before executing it.
Functions in Bash Scripting
In Bash scripting, you can define functions to avoid repeating code and improve the script's readability and maintainability. Here's an example of a function:
#!/bin/bash
# This script defines and calls a function
greet() {
echo "Hello, $1!"
}
greet "Alice"
This script defines a greet function that accepts one argument and prints a greeting. The function is then called with the argument "Alice".
Advanced Bash Scripting Concepts
While we've covered a lot of ground, Bash scripting has even more to offer. In future posts, we'll delve into concepts such as:
Arrays: Storing multiple values in a single variable.
Loops: Automating repetitive tasks.
Conditional statements: Making decisions based on conditions.
Process management: Controlling and monitoring system processes.
Script debugging: Investigating and fixing issues in your scripts.
In Conclusion...
We hope this blog post has given you a solid understanding of the deeper aspects of Bash scripting. As always, the key to mastering these concepts is to practice. Write scripts, break them, fix them, and discover new ways to use the power of automation.
In our next post, we'll explore advanced topics like arrays, loops, conditional statements, and process management. So, stay tuned for the next chapter in our Linux journey!





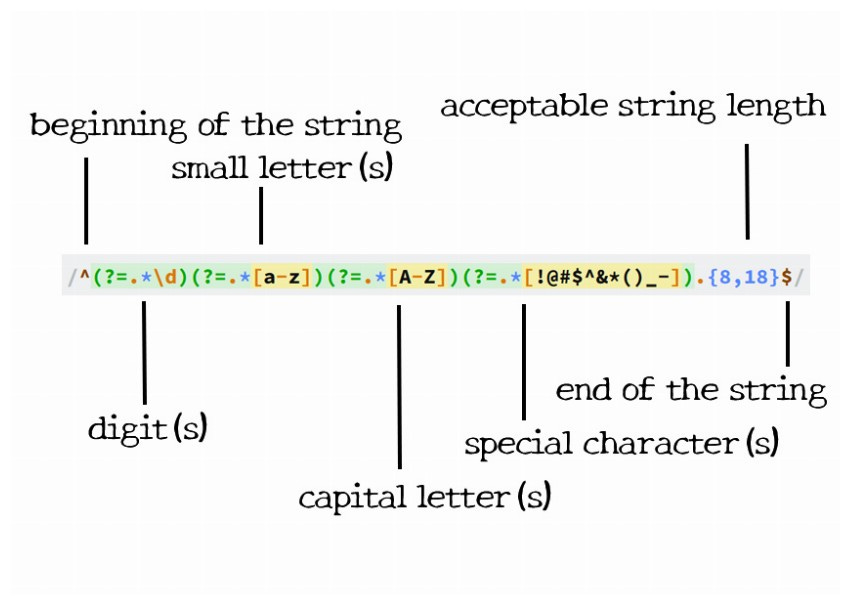


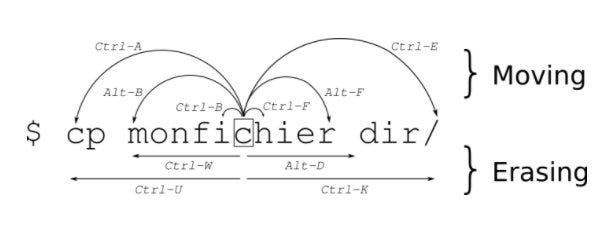

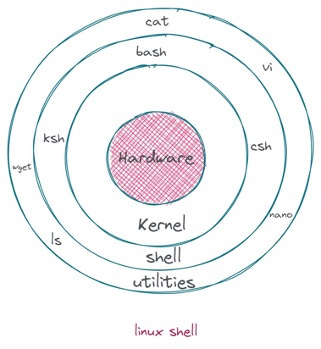
So much useful advice here. Saved a ton of the snippets. Looking forward to the next one!